| Uploader: | W1zzard |
| Date Added: | 26.12.2018 |
| File Size: | 55.46 Mb |
| Operating Systems: | Windows NT/2000/XP/2003/2003/7/8/10 MacOS 10/X |
| Downloads: | 40600 |
| Price: | Free* [*Free Regsitration Required] |
How to Use FileZilla - A Beginner's Guide ()
How to download files using the FileZilla FTP client. To download files from your hosting account to your computer, first connect to the hosting account similarly to when you want to upload files. On the left side panel navigate to the location on your computer where you want to download the files. Aug 04, · How to download With FileZilla First, on the left-hand side (local site) navigate to the folder where a download is saved. Second, on the right-hand side (remote site) navigate to the file you want to download. How to download files using the FileZilla FTP client. To download files from your hosting account to your computer, first connect to the hosting account similarly to when you want to upload files. On the left side panel navigate to the location on your computer where you want to download the files.
How to use filezilla to download files
Dani Nolan. Transferring files can be difficult if you run a large website. While many hosting providers now offer in-house file transfer platforms, FileZilla a completely free FTP software for file transfer is available for pretty much all hosts and is a method of choice for plenty of site owners.
While FileZilla isn't overly complicated - but it can be a bit confusing for those unfamiliar with the platform. This FileZilla tutorial overviews everything you need to know before starting to use it. Before we can upload files using FileZilla, we need to take a quick look at how to set up FileZilla.
If you're wondering how to use FileZilla on Mac, you should select the 'Download FileZilla Client' button on the left-hand side as well. This button works for all platforms. Don't be fooled by the 'Download FileZilla Server' button on the rightthis will download a server that provides other people access to your files.
Once you download either client, follow the installation instructions to install FileZilla on your device. The specific instructions for each type of device or platform will vary depending on what you're using.
You'll need these to connect your FileZilla client with your hosting account. For the purpose of this tutorial, we'll be looking at obtaining FTP details from Hostinger. While this is a screenshot from Hostinger, all hosting providers will allow you to access your FTP credential via your homepage. Below is an image displaying the type of data you'll find when you open up your FTP accounts tab. After you have your FTP account page open, start FileZilla to begin the process of transferring files.
At the top of the page, you'll need to enter the details from your FTP accounts page. If you can't remember your password, you can change it using your host's password recovery option. Make sure to enter all the necessary details listed at the top bar. These include host, how to use filezilla to download files, username, password, and port. Next, click 'Quickconnect' to begin the connection process. If you connect FileZilla and your host correctly, files will appear on the left and right of the section below.
Prior to connecting, the right-hand side of the interface will be blank. This is because there are no files to exhibit from your hosting provider. Once you're connected, it should look similar to the image provided below. Now it's time to upload the files you need in your hosting account. To begin the process, find the file you're looking for and right-click it. As you right-click the file, you'll be presented with a menu of options. Now click 'Upload. Remember, your selected file will upload to the file that you have selected on the right the hosting side of the interface.
Keep in mind, you can highlight multiple files at once if you would like to upload a number of different files. This feature is one of the primary reasons FileZilla is so popular with website owners.
It should only take a few seconds to upload files if they're not too large. If you'd like to take a look at your successful file transfers, how to use filezilla to download files, head to the bottom of the user interface on FileZilla. Here, you'll find a few different tabs. Click 'Successful Transfers' to take a look at all of your previous file transfers.
Now that you understand how to use FileZilla for uploading files, it's time to take a look at how to download files using the same platform. The initial processes are exactly the same as in the first portion of this FileZilla tutorial, how to use filezilla to download files. If you're yet to set up and connect FileZilla to your hosting provider, follow the same steps as detailed from 1 to 4 in the section above.
Now that you've set up your FileZilla client, let's take a look at how to download files from your host to how to use filezilla to download files computer. On the right-hand side of the interface, you'll find a list of the files currently stored on your hosting provider's databases. You can search through this portion of the interface to find the files you're looking for.
As with uploading files, you simply need to right-click the file you wish to download from your hosting provider. These files are on the right-hand side of the FileZilla interface. After right-clicking your desired file sclick on the 'Download' button to begin the download process. It will download to the file that you have selected on the left-hand side of the page the computer side of the interface.
As with step 6 in the first section of this tutorial, you can double-check that your files have successfully transferred by heading to the 'Successful Transfers' tab at the bottom of the interface. You can find both successful downloads and uploads in this tab. At the end of the day, you may not have a need for FileZilla if your current hosting provider has a file transfer portal already in place. But if you don't enjoy your current file transfer platform, FileZilla makes it extremely simple to connect your computer directly to your hosting platform.
Best of all, FileZilla is open-source and completely free of charge. Now that you know how to use FileZilla, it's time to decide if it's the right tool for your platform! What's your experience with FileZilla?
Maybe you prefer other file transfer methods? Comment down below. An experienced content professional with a creative mind. If I'm not writing, you can probably find me in the backyard playing with dogs or at some weird art show. Submit Comment Submit Reply.
Hi, I am new to this and am how to use filezilla to download files how do I view the files that are o nthe right side? They download anytime I double click on them and Read more. They download anytime I double click on them and I cant find any option when I right-click it. Dani Nolan 1 comments February 12th. Step 4: Right-Click on the File and Select Upload If you connect FileZilla and your host correctly, files will appear on the left and right of the section below. Step 5: Find Successful Transfers at the Bottom It should only take a few seconds to upload files if they're not too large.
And you're done! How to Use FileZilla to Download Files Now that you understand how to use FileZilla for uploading files, it's time to take a look at how to download files using the same platform. Head to the Right-Hand Side of the Interface On the right-hand side of the interface, you'll find a list of the files currently stored on your hosting provider's databases.
Right-Click and Download File As with uploading files, you simply need to right-click the file you wish to download how to use filezilla to download files your hosting provider.
Double-Check for Successful Transfers As with step 6 in the first section of this tutorial, you can double-check that your files have successfully transferred by heading to the 'Successful Transfers' tab at the bottom of the interface.
Transfers are easy when you how to use FileZilla At the end of the day, how to use filezilla to download files may not have a need for FileZilla if your current hosting provider has a file transfer portal already in place. Leave a Comment Cancel, how to use filezilla to download files.
User comments Scott Hutcheson January 20th. Read more Hi, I am new to this and am wondering how do I view the files that are o nthe right side? Visit how to use filezilla to download files rated providers 9.
How to connect to an FTP server and download files! (Browser and Filezilla)
, time: 4:00How to use filezilla to download files
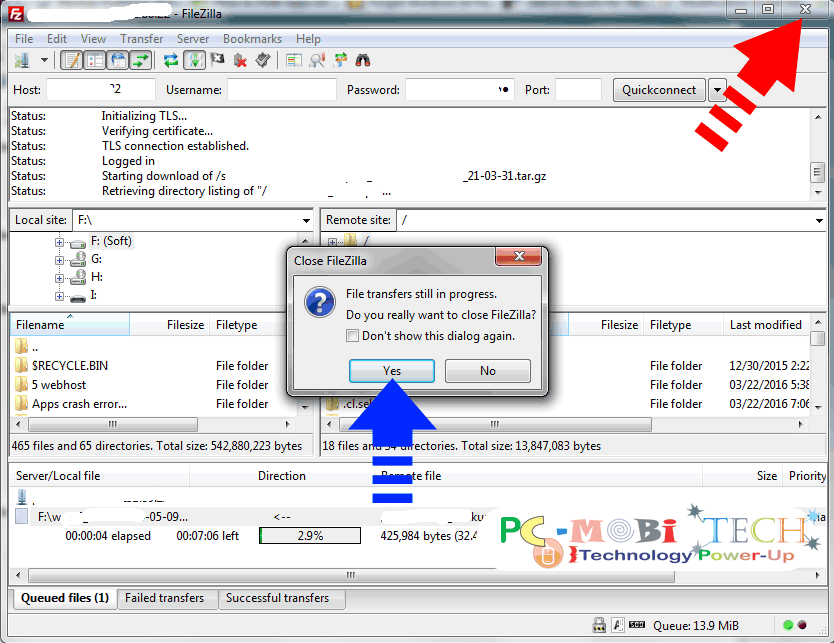
Aug 04, · THIS short, easy, and step-by-step tutorial will teach you how to transfer files with FileZilla, the free FTP client. More precisely, I am going to show you how to install FileZilla into your computer, how to connect with FileZilla, and how to transfer files with FileZilla. Also, you will learn how to download and how to upload files with. Jul 13, · Download & Upload File Using FileZilla: In order to download the file, right click on the specific file and press on download. In order to upload file to the server, you have to move the file from the local pane to the remote pane. Jan 09, · Transfer Files Using FileZilla Start FileZilla. Click the the FileZilla icon on your desktop or in your Windows Start menu. Click the arrow next to the Open Site Manager button, and then select the server you set up in the previous procedure.

No comments:
Post a Comment